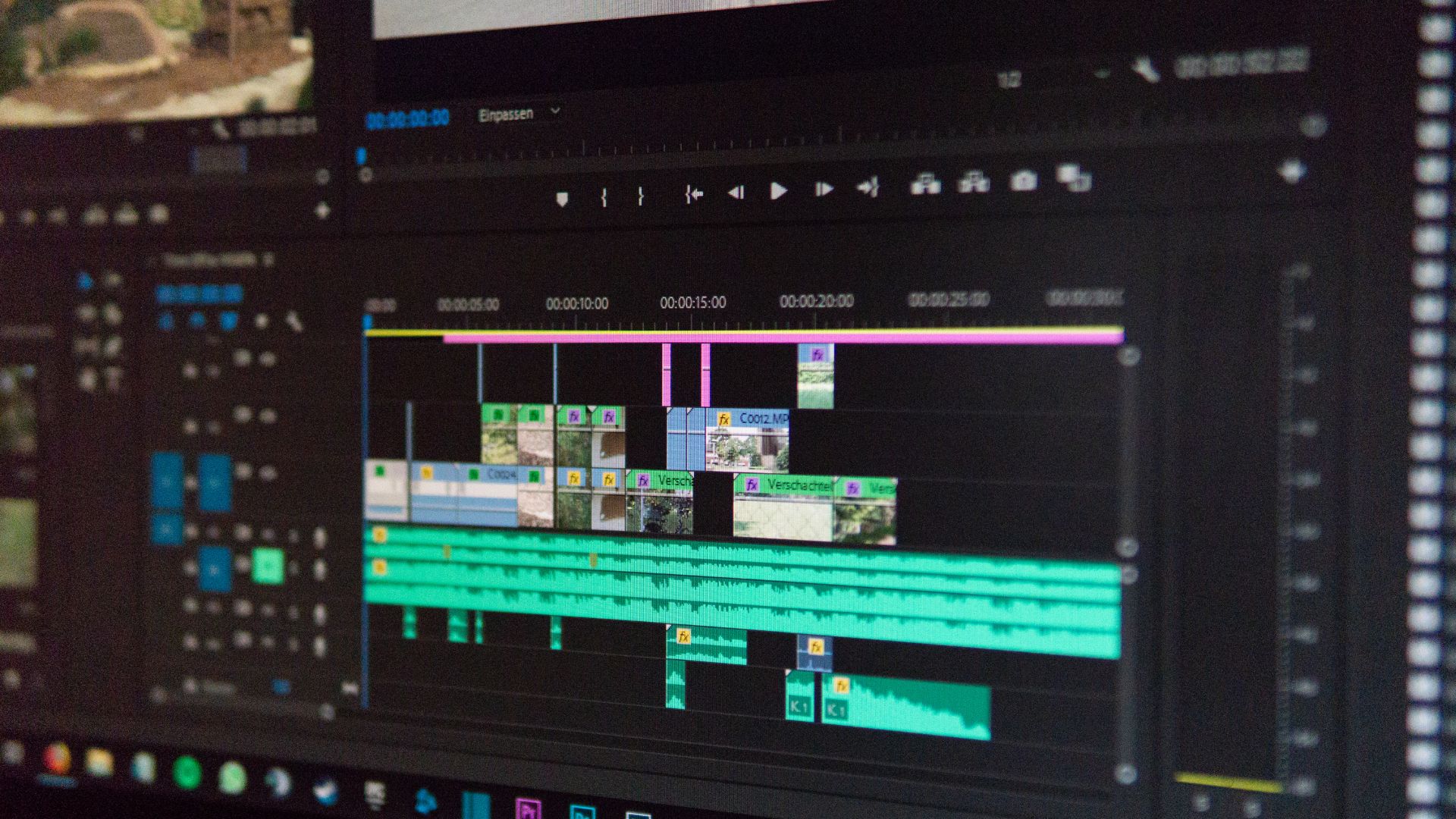Edit video merupakan proses mengubah atau mengolah video agar terlihat lebih menarik atau sesuai dengan kebutuhan. Proses edit video biasanya dilakukan dengan menggunakan aplikasi edit video di komputer atau smartphone. Baik menggunakan ponsel maupun komputer, tentunya akan membutuhkan aplikasi. Kali ini kita akan membahas aplikasi edit video terbaik di komputer yang bisa Anda gunakan.
Edit video dapat dilakukan dengan cara menambahkan efek visual, transisi, atau background music untuk meningkatkan kualitas video. Untuk melakukan editing juga dapat dilakukan dengan cara memotong atau menggabungkan bagian-bagian video untuk memperbaiki alur cerita atau membuat video yang lebih singkat.
Menggunakan berbagai jenis aplikasi editing video dapat digunakan oleh perusahaan untuk membuat video iklan atau video tutorial, atau oleh perorangan untuk membuat video personal seperti vlog atau film pendek.
Daftar Isi
4 Aplikasi Edit Video Komputer Terbaik
Supaya Anda bisa menggunakan aplikasi yang cocok untuk editing, apalagi kalau Anda masih pemula dalam hal ini, Anda bisa menggunakan beberapa aplikasi editing yang kami rekomendasikan di bawah ini.
1. Adobe Premiere Pro
Aplikasi ini merupakan salah satu aplikasi edit video profesional yang dapat digunakan di komputer. Aplikasi ini dilengkapi dengan berbagai macam fitur edit video seperti cut, trim, dan splice untuk membuat video yang menarik.
Untuk menginstall Adobe Premiere Pro, Anda dapat mengikuti beberapa langkah berikut ini:
- Download Adobe Premiere Pro. Anda harus mengunduh Adobe Premiere Pro dari situs resmi Adobe atau menggunakan CD/DVD yang disertakan saat membeli Adobe Premiere Pro.
- Buka file installasi Adobe Premiere Pro. Setelah mengunduh Adobe Premiere Pro, Anda harus membuka file installasi Adobe Premiere Pro dengan mengklik dua kali file tersebut.
- Ikuti petunjuk installasi. Anda harus mengikuti petunjuk installasi yang muncul di layar untuk menginstall Adobe Premiere Pro. Kemudian harus memilih folder installasi, menentukan komponen yang akan diinstall, dan memasukkan serial number yang tersedia.
- Tunggu proses installasi selesai. Perusahaan harus menunggu proses installasi Adobe Premiere Pro selesai. Proses installasi dapat memakan waktu beberapa menit hingga beberapa jam tergantung pada kondisi komputer.
- Buka Adobe Premiere Pro. Setelah proses installasi selesai, kemudian Anda dapat membuka Adobe Premiere Pro dengan mengklik ikon Adobe Premiere Pro di dektop atau mencari Adobe Premiere Pro di menu start. Anda harus memasukkan serial number yang tersedia untuk mengaktifkan Adobe Premiere Pro.
2. Aplikasi Edit Video Komputer Final Cut Pro
Aplikasi ini merupakan salah satu aplikasi edit video profesional yang dapat digunakan di komputer Mac. Software ini dilengkapi dengan fitur edit video yang canggih seperti multi-cam editing, color grading, dan audio mixing untuk membuat video yang berkualitas tinggi.
Untuk menginstall Final Cut Pro, ini khusus Anda yang menggunakan sistem operasi Mac dapat mengikuti beberapa langkah berikut:
- Download Final Cut Pro. Anda harus mengunduh Final Cut Pro dari App Store atau menggunakan CD/DVD yang disertakan saat membeli Final Cut Pro.
- Buka App Store. Kemudian Anda harus membuka App Store di Mac dengan mengklik ikon App Store di dock atau mencari App Store di Finder.
- Cari Final Cut Pro. Anda harus mencari Final Cut Pro di App Store dengan menggunakan kolom pencarian atau mengklik kategori Video untuk menemukan Final Cut Pro.
- Klik Install. kemudian klik tombol Install di halaman produk Final Cut Pro untuk memulai proses installasi Final Cut Pro.
- Tunggu proses installasi selesai. Anda harus menunggu proses installasi Final Cut Pro selesai. Proses installasi dapat memakan waktu beberapa menit hingga beberapa jam tergantung pada kondisi komputer.
- Buka Final Cut Pro. Setelah proses installasi selesai, Anda dapat membuka Final Cut Pro dengan mengklik ikon Final Cut Pro di dektop atau mencari Final Cut Pro di Finder
3. iMovie
Aplikasi ini merupakan salah satu aplikasi edit video gratis yang disediakan oleh sistem operasi Mac. Aplikasi ini dilengkapi dengan fitur edit video yang mudah digunakan seperti drag and drop, transition, dan background music untuk membuat video yang menarik.
Untuk menginstall iMovie, Anda yang menggunakan sistem operasi Mac dapat mengikuti beberapa langkah berikut:
- Buka Finder. Buka Finder di Mac dengan mengklik ikon Finder di dock atau mencari Finder di Launchpad.
- Klik Aplikasi. ANda harus mengklik folder Aplikasi di Finder untuk menemukan aplikasi yang terinstall di Mac.
- Cari iMovie. Cari iMovie di folder Aplikasi dengan menggunakan kolom pencarian atau dengan mengklik folder iLife untuk menemukan iMovie.
- Klik iMovie. Anda harus mengklik iMovie untuk memulai proses installasi iMovie.
- Tunggu proses installasi selesai. Anda harus menunggu proses installasi iMovie selesai. Proses installasi dapat memakan waktu beberapa menit hingga beberapa jam tergantung pada kondisi komputer.
- Buka iMovie. Setelah proses installasi selesai, Anda dapat membuka iMovie dengan mengklik ikon iMovie di dektop atau mencari iMovie di Finder. iMovie akan meminta Anda untuk masuk ke akun iCloud untuk menyimpan file proyek iMovie.
4. Windows Movie Maker
Aplikasi ini merupakan salah satu aplikasi edit video gratis yang disediakan oleh sistem operasi Windows. Aplikasi ini dilengkapi dengan fitur edit video yang sederhana seperti cut, trim, dan add text untuk membuat video yang menarik.
Untuk menginstall Windows Movie Maker, Anda yang menggunakan sistem operasi Windows dapat mengikuti beberapa langkah berikut:
- Buka Control Panel. Kemudian harus membuka Control Panel di Windows dengan mengklik ikon Control Panel di taskbar atau mencari Control Panel di menu Start.
- Pilih Programs and Features. Andaharus memilih menu Programs and Features di Control Panel untuk menemukan aplikasi yang terinstall di Windows.
- Klik Turn Windows Features on or off. Klik tombol Turn Windows Features on or off di Programs and Features untuk mengaktifkan atau menonaktifkan fitur Windows.
- Klik Windows Live Essentials. Klik kotak centang di sebelah Windows Live Essentials untuk mengaktifkan fitur Windows Live Essentials.
- Klik OK. Klik tombol OK untuk memulai proses installasi Windows Live Essentials.
- Tunggu proses installasi selesai. Tunggu proses installasi Windows Live Essentials selesai. Proses installasi dapat memakan waktu beberapa menit hingga beberapa jam tergantung pada kondisi komputer.
- Buka Windows Live Essentials. Setelah proses installasi selesai, Anda dapat membuka Windows Live Essentials dengan mengklik ikon Windows Live Essentials di dektop atau mencari Windows Live Essentials di menu Start. Windows Live Essentials akan meminta Anda untuk memilih aplikasi yang akan di install, termasuk Windows Movie Maker.
Langkah Dasar Menjadi Editing Video Profesional
Profesi editing video adalah pekerjaan yang melakukan proses edit video untuk menghasilkan video yang menarik dan sesuai dengan kebutuhan. Jika Anda mempunyai profesi ini, biasanya melakukan proses edit video dengan menggunakan aplikasi edit video di komputer atau smartphone. Tentunya Anda harus memiliki kemampuan teknis dan kreatif dalam menggunakan aplikasi edit video dan memahami konsep atau pesan yang ingin disampaikan dalam video.
Profesi editing video dapat bekerja di perusahaan produksi video atau di perusahaan lain yang membutuhkan layanan edit video seperti perusahaan iklan, perusahaan media, atau perusahaan pendidikan. Kalau Anda profesional menggunakan berbagai rekomendasi aplikasi yang sudah kami sebutkan, tentunya Anda juga dapat bekerja secara mandiri sebagai freelancer yang menawarkan layanan edit video kepada perusahaan atau perorangan.