Cara Merekam Layar iPhone dengan Suara – Bagi kamu pengguna iPhone, iPad, atau iPod touch degan OS iOS 12, iOS13 dan ke atas di sini kami akan membagikan cara merekam layar iPhone di iOS. Cara ini mungkin sedikit berbeda dengan perekaman layar di iOS 11, iOS 10 ke bawah.
Bagi pengguna iPhone dengan iOS 12, iOS 13 dan ke atas, perekaman layar bisa dilakukan dengan sangat mudah.
Dan cara merekam layar iPhone yang kita bahas ini bisa kamu terapkan ke semua seri iPhone, iPad dan iPod Touch dengan sistem operasi iOS12 ke atas.
Tutorial ini bisa diterapkan mulai dari iPhone 5, iPhone 6, iPhone 7 & 7 plus, iPhone 8 & 8+, iPhone 10 series, iPhone 11 series, iPhone SE dan lainnya.
Jadi, simak baik-baik cara merekam layar iPhone yang akan kami bagikan tanpa menggunakan aplikasi dan juga dengan bantuan aplikasi tambahan yang bisa kamu download di AppStore. Mari kita bahas!
Daftar Isi
Cara Merekam Layar iPhone dengan Assistive Touch
Bagi kamu yang ingin membuat video tutorial di iPhone, sebaiknya kamu mengaktifkan fitur AssistiveTouch di iOS.
Sehingga saat merekam, kamu bisa langsung melakukan rekaman menggunakan Assistive Touch, yaitu dengan menekan dan tahan tombol Assistive Touch. Kemudian rekam langkah-langkah yang kamu lakukan dalam video tutorial di perangkat iPhone.
Untuk mengaktifkan tombol Assistive Touch, silahkan ikuti langkah-langkah di bawah ini:
- Buka aplikasi “Settings” dan buka bagian “Accessibility“.
- Di sini, geser ke bawah dan ketuk opsi “Accessibility Shortcut“.
- iPhone atau iPad Kamu akan memberi tahu Kamu bahwa setelah Kamu mengaktifkan fitur Pintasan Aksesibilitas, SOS Darurat tidak lagi berfungsi dengan mengklik tiga kali tombol Sisi / Daya. Sebagai gantinya, Kamu sekarang harus menekan dan menahan tombol Sisi dan salah satu tombol Volume. Ketuk tombol “Continue” untuk melanjutkan.
- Setelah itu aktifkan opsi AssistiveTouch dengan menggeser tombol dari kiri ke kanan.
Sekarang assistive touch sudah aktif, dan untuk mulai merekam layar iPhone, kamu tinggal tap icon Assistive Touch yang melayang, dan pilih “Screen recording”.
Dan untuk berhenti merekam, cukup tap pada icon yang menunjukkan waktu atau durasi perekaman.
Cara Merekam Layar iPhone dengan Suara Melalui Control Center
Metode perekam layar di iPhone berikut ini khusus untuk pengguna iOS 11 ke atas. Atau gunakan iPadOS versi terbaru untuk perangkat Apple lainnya.
Karena di OS iOS versi terbaru sudah mendukung aktivitas layar perekaman di iPhone dengan suara dengan aplikasi Screen Recorder iPhone bawaan. Jadi kamu tidak perlu menginstall aplikasi pihak ketiga. Berikut tutorialnya.
Menambahkan Screen Recorder iPhone pada Control Center
- Masuk ke Pengaturan > Control Center.
- Lalu pilih Customize Controls.
- Tambahkan Screen Recording dengan tap tombol “+” disebelahnya.
Membuka Pintasan Control Center
- Caranya dengan menggeser ke atas dari tepi bawah layar iPhone.
- Khusus pengguna iPhone X terbaru, iPad dengan iOS 12, 13 ke atas, atau iPadOS terbaru, silahkan swipe layar dari sudut kanan atas ke bawah.
Baca informasi: Aplikasi Anti Virus Terbaik (Android & iPhone)
Mulai Merekam Layar iPhone dengan Suara
- Untuk merekam layar degan suara, tekan dan tahan pada tombol
(Screen Recording), lalu tap icon Mikrofon.
- Lalu tunggu kurang lebih 3 detik maka segala aktifitas layar akan mulai direkam.
Berhenti Merekam Layar
Ada dua cara untuk berhenti merekam layar di iPhone, yaitu:
- Buka Control Center dengan pintasan, lalu tap tombol
dan pilih Berhenti Merekam.
- Atau, ketuk status bar / notifikation bar berwarna merah di bagian atas layar, lalu pilih Hentikan.
Tempat Hasil Secreen Recording iPhone
Setela melakukan perekaman layar iPhone, maka hasil rekaman layar tersebut akan secara otmatis tersimpan di Camera Roll / App Foto, dan pilih folder Perekaman layar Anda.
Baca informasi: Penyebab VPN Tidak Bisa Connect di HP Android & iPhone
Cara Merekam Layar iPhone dengan Suara Menggunakan Aplikasi Tanpa Jailbreak
Selain metode di atas, Kamu juga dapat merekam layar iPhone dengan bantuan aplikasi pihak ketiga.
Keuntungan menggunakan aplikasi untuk merekam layar iPhone karena aplikasi ini sudah menyediakan fitur editing bawaan.
Dengan aplikasi perekam layar iPhone ini, Kamu bisa menambahkan suara, musik, menambahkan ikon, emoji, mengomentari rekaman video, menambahkan gambar, video dari galeri iPhone Kamu.
Beberapa di antaranya bahkan memiliki fitur yang bisa digunakan untuk merekam layar iPhone untuk siaran langsung di Youtube, Facebook atau Twitch.
Berikut beberapa aplikasi perekam layar terbaik untuk iPhone:
1. Record it!: iOS Screen Recorder With Commentary and Reactions
Jika Kamu ingin menangkap layar Kamu dan menambahkan komentar atau reaksi pada rekaman setelahnya, maka Rekam! adalah aplikasi yang Kamu butuhkan.
Saat merekam layar, Kamu mendapatkan semua fungsi yang sama seperti yang Kamu lakukan sebelumnya. Tetapi setelah perekaman layar Kamu dapat menambahkan komentar audio atau video reaksi gaya gambar-dalam-gambar.
2. Go Record: Screen Recorder With Face Cam
Dengan aplikasi Go Record, Kamu dapat merekam layar Kamu atau mengimpor rekaman layar dari perpustakaan foto Kamu. Hal yang menyenangkan tentang ini adalah Kamu juga dapat mengimpor beberapa rekaman layar dan menggabungkannya menjadi satu video.
3. DU Recorder: Screen Recording
Fitur tangkapan layar DU Recorder belum tentu yang paling kuat. Hal lain yang dapat dilakukan DU Recorder untuk membuatnya mengesankan.
Tidak hanya dilengkapi dengan berbagai alat pengeditan, tetapi juga memungkinkan Kamu untuk melakukan siaran langsung layar Kamu ke berbagai platform seperti YouTube, Twitch, atau Facebook.
Aplikasi ini memang membutuhkan pembelian dalam aplikasi untuk menghilangkan watermark.
Baca informasi: Aplikasi Rekam Layar Terbaik
Penutup
Nah untuk melakukan screen recording di HP iPhone sangat mudah dilakukan bukan? Kamu bisa langsung membuka menu Perekaman Layar atau Screen Recording iPhone melalui Pusat Kontrol.
Selanjutnya jika Kamu ingin mengedit video hasil dari rekaman layar iPhone, kamu bisa mencoba beberapa rekomendasi Aplikasi Edit Video yang sudah kami bahas di artikel kami sebelumnya.
Sekian ulasan tentang cara merekam layar iPhone dengan suara. Selamat mencoba, dan semoga bermanfaat.


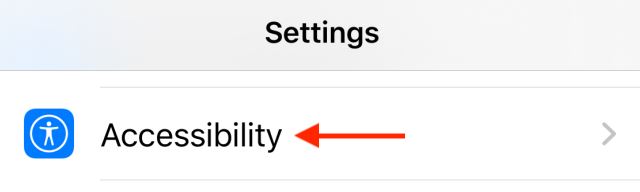
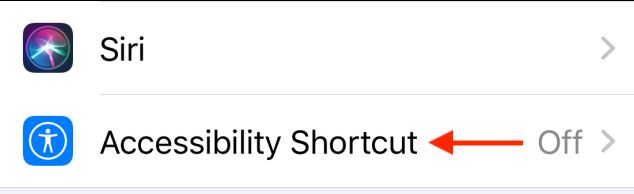
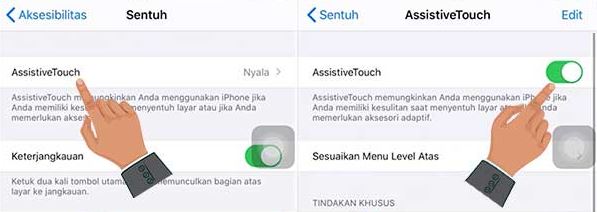
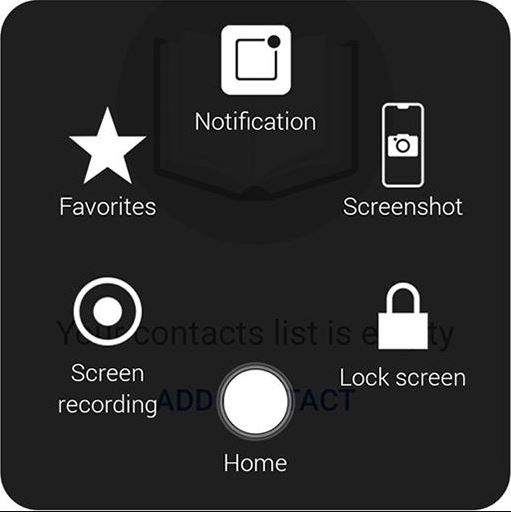
 (Screen Recording), lalu tap icon Mikrofon.
(Screen Recording), lalu tap icon Mikrofon.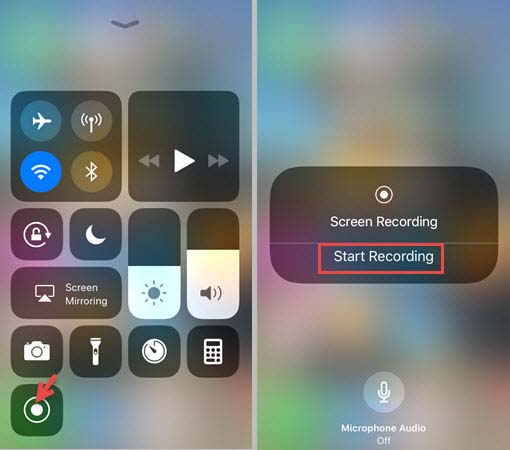
 dan pilih Berhenti Merekam.
dan pilih Berhenti Merekam.